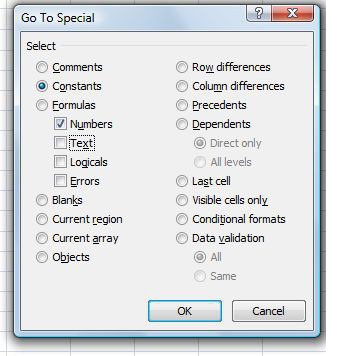Hello, Excellers, and welcome back to another Excel #FormulaFriday blog post in my 2021 series. Today let’s look at how to delete values from cells while keeping the formulas. A popular way to set up an Excel spreadsheet is to have input cells (which the user changes) and formula cells that work in tandem with those user input cells. But, what if you want to delete all of the data in cells but keep your formulas intact?. You can by using the GoTo special feature in Excel.
So, of course, there is a great and simple way to do it. Simply follow the steps below.
Find Cells With An Excel Formula.
Select the range of cells you want to work with within your Excel worksheet.
Using Goto Special In Excel.
- Hit Home
- Select Editing
- Choose Find and Select | Go to Special. The Go To Special dialogue box will appear. Alternatively if you prefer navigating using Excel shortcuts then use F5 to get to the same dialogue box.
- Select Constants | Numbers
- Hit Ok- all of the non-formula numeric cells are selected
- Delete- to delete the values
All of the values in the non-formula numeric cells will be cleared. It is as quick as that. All of your formulas are well protected and remain intact. This is a really easy way to clear your Excel spreadsheet but keep your formulas intact.
Have you ever used this method in your Excel solutions? Why not share in the comments below with other Excellers. Share the Excel love.