Hello, Excellers. Welcome back to another #ExcelTip blog post in my Excel 2021 series. It is time for a neat Excel trick today in today’s #formulafriday blog post. I will demonstrate how to delete the values from your Excel cells but keep the formulas.
How To Delete Values But Keep Formulas.
One common way to set up a spreadsheet is to have input cells (which the user changes) and formula cells which work in tandem with those user input cells.
But, what if you want to delete all of the data that is in the input cells but keep your formulas intact?. Well there ( of course) is a great simple way to do it in Excel.
- Select the range of cells you want to work with or if you want to delete all non formula value cells select any cell you want.
- Home
- Editing
- Find and Select, Go to Special- which brings up the Go To Special dialog box. (Or hit F5 to use the Keyboard Shortcut).
- Select Constants- Numbers
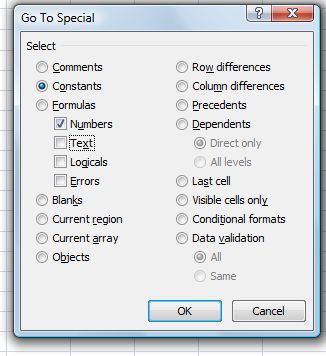
6. Hit Ok- all of the non formula numeric cells are selected
7. Delete- to delete the values.
If you want more Excel and VBA tips then sign up to my monthly Newsletter where I share 3 Excel Tips on the first Wednesday of the month and receive my free Ebook, 30 Excel Tips.
If you want to see all of the blog posts in the Formula Friday series you can do so by clicking on the link below.
How To Excel At Excel – Formula Friday Blog Posts.


