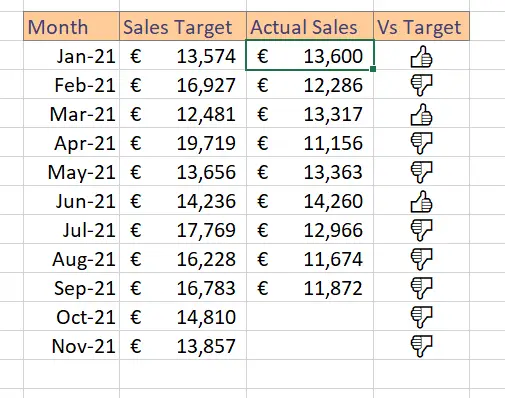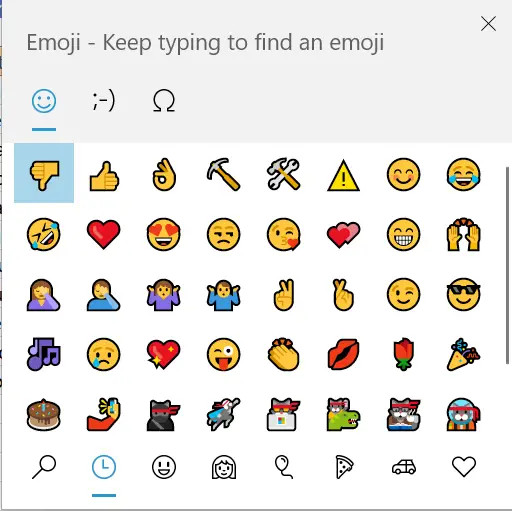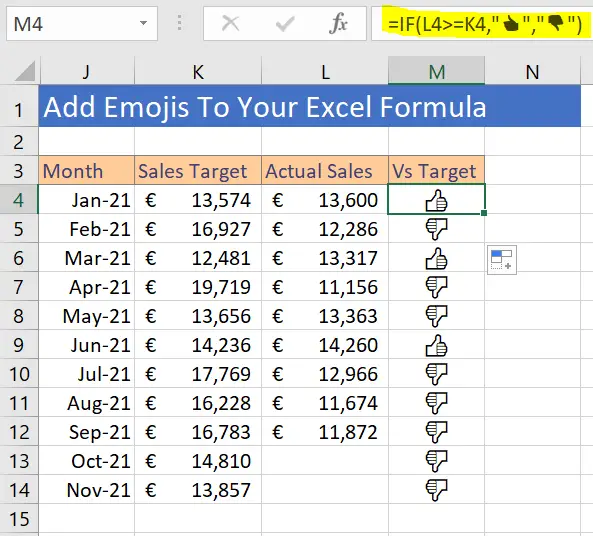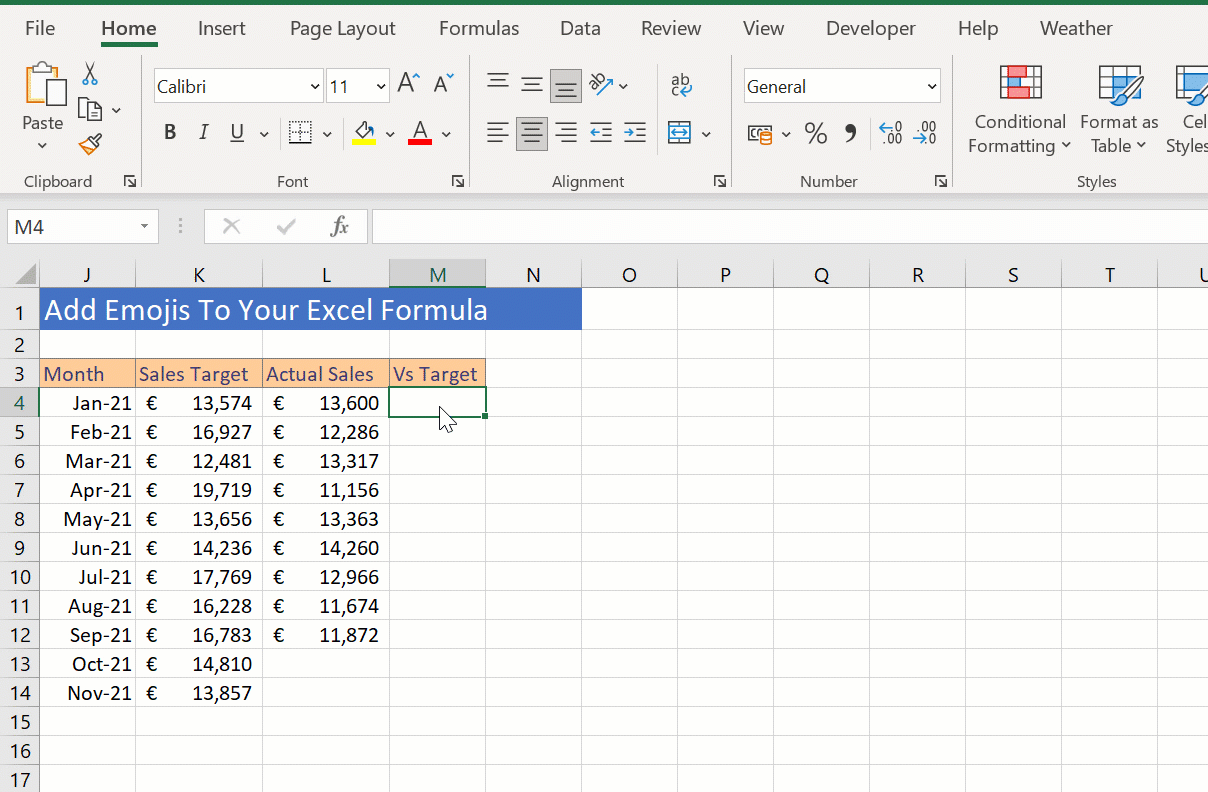Hello, Excellers. Welcome back to another #FormulaFriday Excel tip. Today I will show you how to add emojis to your Excel formulas. Yes, emojis are everywhere. Even in Excel formulas if you want them to be there. So if emojis are your thing, follow the instructions below to use them in your Excel formulas. Let’s take an example from start to finish.
My data set is below. Let’s use the 👍 emoji if sales are on or ahead of target. Alternatively, we can display the 👎 emoji. The result should be like the data in the screengrab below. Emojis are shown as black and white in Excel on desktop, but Excel online is full colour.
The IF Formula is used to create this result. The syntax of the IF function is below if you need a refresher.
=IF (logical_test, [value_if_true], [value_if_false])
So, in this example, the logical test is if the Actual Sales are greater than or equal to Sales Target. If the logical test is true (or met), then insert the 👍emoji. If the test is false,e then 👎 will be inserted into the cell.
So, to insert the emojis, hit the Windows key and the period key (.) or the semi-colon key (;). Then, select the emoji you need.
The full formula looks like the screen- grab below.
Follow the steps below to write the formula. To access the Emoji hit the Windows plus period or full stop, or semi colon.
Do you want more Excel Tips?.
Finally. if you like free Excel tips then why not sign up for my monthly newleteer. I share three FREE Excel tips direct to your email box. No spam. I also share some great Excel course discounts when I can. I hope you can join thousands of other Excellers in this great community. See you over there.