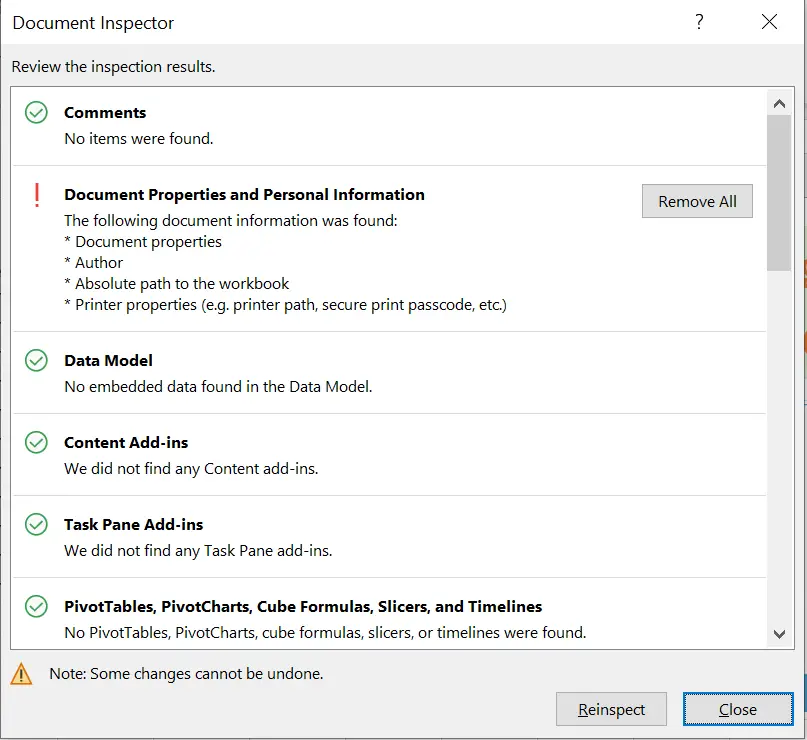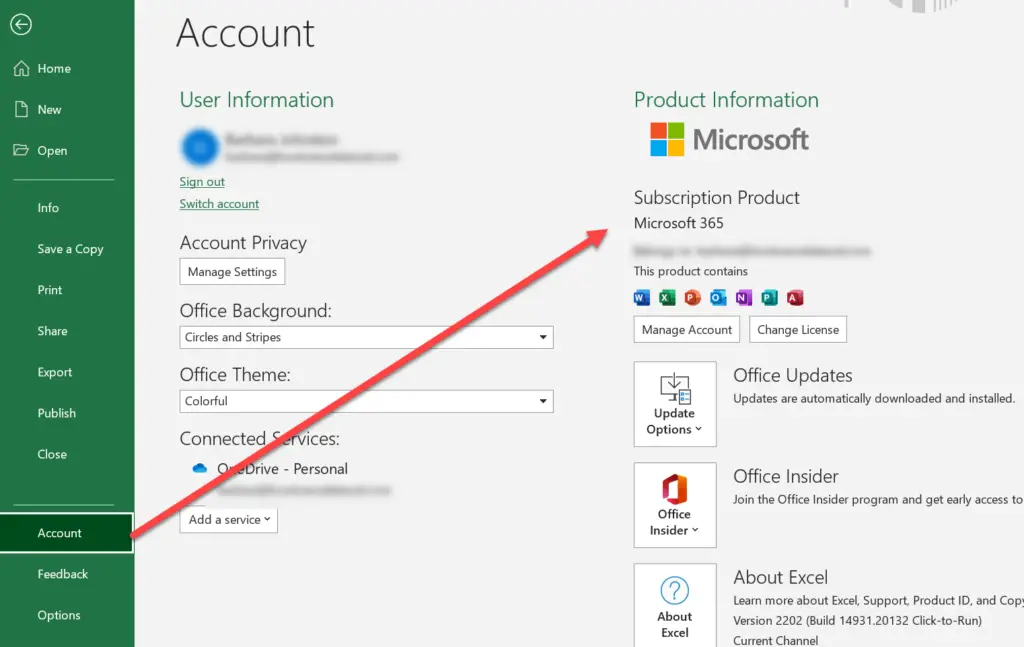Hello Excellers, welcome to another blog post in my #Excel tips series. If you’re an Excel user, you probably know that you that as you create a workbook, information is stored within it. This information is in the main personal details about the author. But did you know that there’s a way to remove this information before sharing your workbook with others? The tool to remove personal information is the Document Inspector. This blog post will show you how to remove personal information from Excel workbooks so that your data is safe. Read on to learn more!
- This blog post is now updated to include Excel 365.
So, by default, when you create and save an Excel file, information about the creator is also saved. However, you may not always want this data shared. For example, sending a file to someone or posting to a user forum for help or to someone outside your organisation sending personal data may not be appropriate. Information the Excel saves can be seen if you look at the properties of your Excel workbook. The data saved mainly consists of the following type.
- Author
- Title
- Subject
- Keywords
How To Remove Personal Information From Excel 2007.
My original blog post included up to the version of Excel 2007. If you are using an earlier version of Excel, follow the steps below to reveal what details Excel is saving. I suggest you skip to Removing Personal Information from Excel 365 for later versions.
- Office Button
- Prepare
- Inspect Document

- Check all the options you require, then hit Inspect.
- Excel displays the results
- A remove all button is displayed for information that can be removed.
- Hit Remove All to remove the details.
How To Remove Personal Information From Excel 365.
SSo, if you have a later version of Excel (from Excel 2010 onward), it is a slightly different process. Just as easy, but different. Follow the steps below. I am currently using Excel 365.
- Display the File tab of the ribbon.
- Click Info | Check for Issues | Inspect Document.
Excel displays the Document Inspector dialog box. This is a series of check boxes. Select the items you Excel displays the Document Inspector dialogue box. This dialogue box is a series of checkboxes. First, select the items you need Excel to find. Once you hit Inspect, Excel will find the items. Next, a dialogue box will display the findings. The options to remove the objects are then displayed. Click Remove All to delete the personal information saved in the Excel workbook..
Find Your Version Of Excel.
If you are unsure as to the version of Excel you are working with, follow the steps below.
- Click on on the File button (top left corner of Excel).
- Select Account, on the left-hand side of the screen.
- Click About Excel.