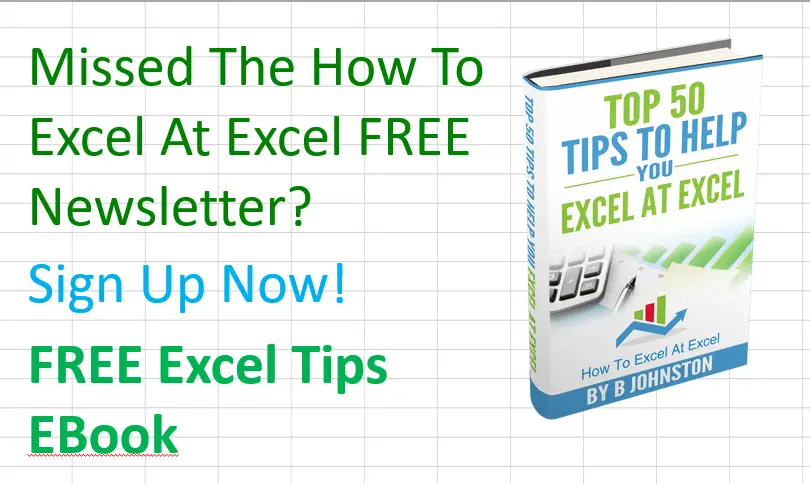Hello Excellers, welcome back to another #Excel tip in my 2021 series. Today I will show you how to unprotect multiple Excel worksheets quickly. Have you created an Excel workbook with numerous Excel worksheets that are protected and then at a later date have to unprotect each worksheet individually?. Maybe you need to update your formulas?. For example, I have several reports that have 15+ worksheets. All of those worksheets are protected. Do I need to go into each of the worksheets one by one manually?. That would take a bit of time, wouldn’t it?. So many questions!.
Using The INFO Option To Unprotect Excel Worksheets.
There is a speedy way to unprotect your Excel worksheets at once. The key is to use the INFO option in Excel.
Where to Find the INFO Option In Excel 2016.
- Select File | Info
- At the top of the page, you will see all of the protected worksheets
- Just click unprotect on the ones you want to remove protection. Yes, it is THAT quick.
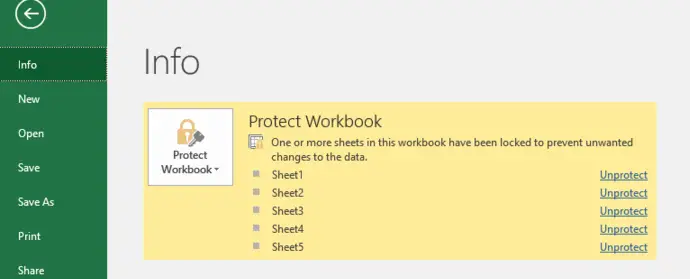
How easy is that? No need to individually unprotecting each Excel worksheet.
Watch The Video How To Unprotect Mutiple Excel Worksheets.
What Next? Want More Tips?
So, if you want more tips then sign up for my Monthly Newsletter where I share 3 Tips on the first Wednesday of the month and receive my free Ebook, 30 Excel Tips.
Do You Need Help With An Excel Problem?.
Finally, I am pleased to announce I have teamed up with Excel Rescue, where you can get help FAST. All you need to do is choose the Excel task that most closely describes what you need to be done. Above all, there is a money-back guarantee and similarly Security and Non-Disclosure Agreements. Try It!. Need Help With An Excel VBA Macro?. Of course, you don’t need to ask how to list all files in a directory as it is right here for free.