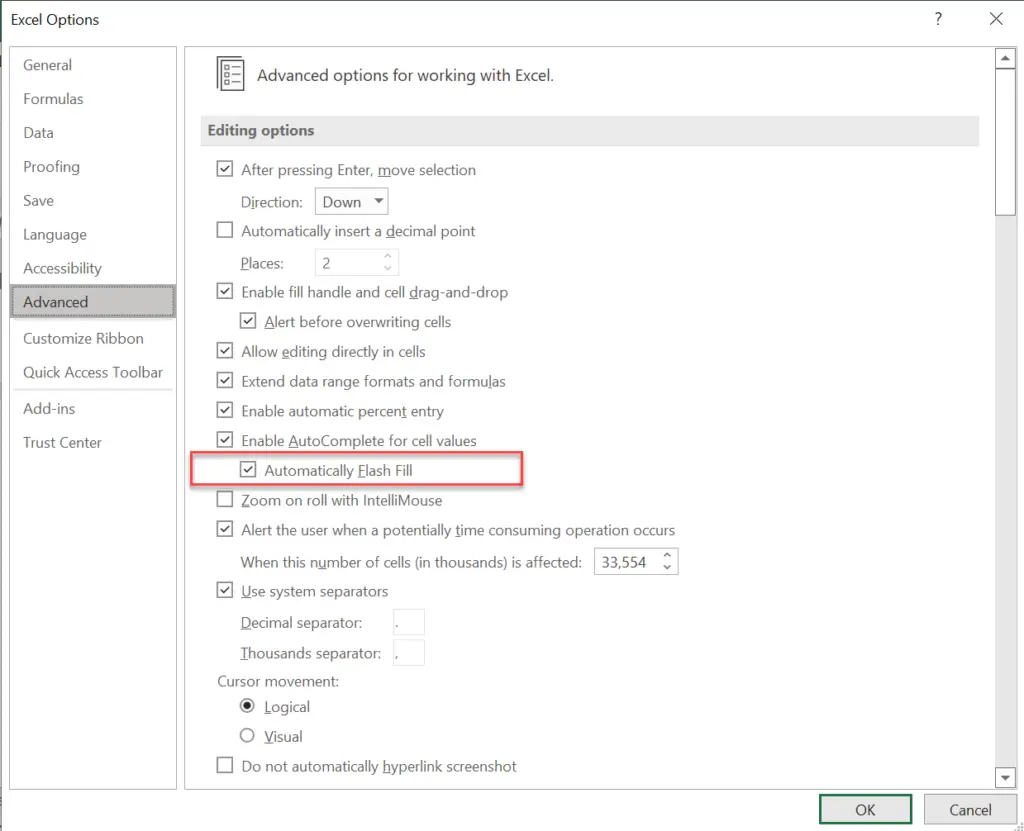Hello Excellers. Welcome to another blog post in my #Excel tips Excel series. Today’s subject using Flash Fill in Excel. If you work with data in Excel, you know that you often need to extract specific information from a column of data. For example, if you have a list of names with full first and last names and want to extract only the initials, you can use Flash Fill to do it quickly and easily. Not one formula insight. This blog post shows you how to use Flash Fill to extract initials from a list of names. Let’s get started!
What is Flash Fill?
First, let’s take a small step back. If you are not familiar with or have not heard of Flash Fill, you are in for a serious First, let’s take a small step back. If you are unfamiliar with or have not heard of Flash Fill, you are in for a serious treat. Flash Fill in Excel automatically fills the data series for you once it senses a pattern to the data. So, whether you need to split names into columns or cleanse your data, Flash Fill has you covered.
Note: Flash Fill is only available in Excel 2013 and later.
You can start using this feature as soon as you have entered a few cells of data. Depending on your data, you will You can start using this feature as soon as you have entered a few cells of data. Then, depending on your data, you will save time using the Flash Fill tool. With auto-formatting and optimization included, it will make everything easy and smooth.
Extracting Initials From A Data Set.
The Excel Flash Fill feature to generate initials of users from their first and last names. Yes, Excel will do this for you without a formula or function in sight. Here is a sample of my data set. I have highlighted the column I want to populate with the Sales Person’s initials.
To get Excel to populate the initials automatically, I just need to begin start typing. Yes that all it takes. The first initial is JF, the second is SJ. Once you do this, you will see that Excel will recognize the pattern of the data with the suggested initials.
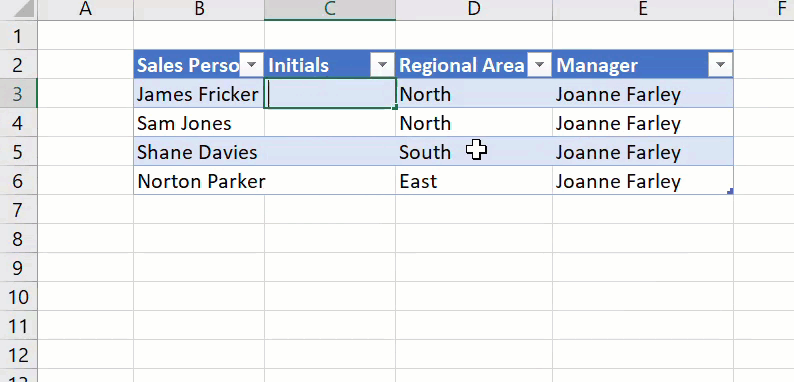
Once you see this, just hit Ctrl+E, and boom, you have your table populated, with no functions or formulas being used in the process. This is great time saver from Excel don’t you think?. Flash Fill automatically fills your data when it senses a pattern. For example, you can use Flash Fill to separate first and last names from a single column, or combine first and last names from two different columns.
Add Flash Fill In Excel.
Usually, Flash Fill works by default in Excel. However, if it does not automatically work for you, it may need to be enabled. My version of Excel is 365 and the steps below reflect that.
- File
- Options
- Check Automatically Flash Fill.
- Advanced Tab
- Editing Options group
- Finally, check Automatically flash fill
Faslh fill is now ready to use when needed.
Where Is Flash Fill. Is There Shortcut Key?
First, navigate to the Data Tools in the Data Tab to directly access the functionality. Alternatiovely the CTRL+E key is the shortcut for those users who prefer shortcut keys. Try the shortcut key it is awesome!
More Ways To Use Flash Fill in Excel?
One of the features of Flash Fill in Excel that allows you to extract the first letter of words by typing it once. This tool saves time when entering data, so if you’re looking for an efficient way to enter initials into your spreadsheet, this might be just what you need! If you have any questions or comments about the process, feel free to leave them below and we will get back with answers as soon as possible!.
Have You Signed Up For My Excel Newsletter?
Finally. if you like free Excel tips then why not sign up for my monthly newleteer. I share three FREE Excel tips direct to your email box. No spam. I also share some great Excel course discounts when I can. I hope you can join thousands of other Excellers in this great community. See you over there Alsso, feel free to bookmark my Formula Friday and Macro Monday pages. I update them every week. All of the blog posts are currated for your convenience.
Even More Recommended Excel Reading
Want To Watch My Excel Videos on YouTube?. Subscibe to my Channel to get instant access to all of my playlists.