Hello Excellers, welcome back to another #MacroMonday #Excel blog post. Today I will show you how to create a shortcut to your Personal Macro Workbook in Excel. Creating a shortcut to the personal macro workbook in Excel is a question users ask regularly. Where is this file located?. Now, this usually is when users are having issues with the file. So, it can be beneficial to know the location of the file. I have a shortcut to my file on my machine, just if I need it.
More Information.
If you want to read my other blog posts on the Personal Macro workbook you can click on the links below.
- Macro Mondays -Creating and Updating Your Personal Macro Workbook
- How To Delete Your Personal Macro Workbook
- Macro Monday – Why Is My Personal Macro Workbook Not Loading Automatically?
So, back to creating a shortcut to the file. This allows easy access to the Personal Macro Workbook jut in case we need it. Now, the location of the workbook is NOT the same for all users. So, if you have read my earlier blog post above you will know that by default the workbook does not exist, until you physically create it.
This is done by creating usually a quick simple Macro then choose to store it in the Personal Macro Workbook.
Your workbook is created only after this process. 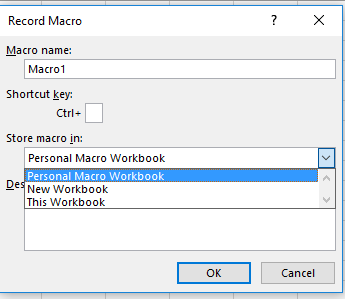
Next, we just need to find out where it is stored and create a shortcut to it.
The easiest way to see where the file stored is to look in the Trusted Location In Trust Centre in Excel, it all depends on the operating system you use (I am using Excel 2016 on Windows 8).
- File
- Options
- Trust Centre
- Trust Settings
- Trusted Locations
A list of trusted locations is now listed. These are simply files or folders that are opened without first being scanned by the Trust Centre Security Feature.
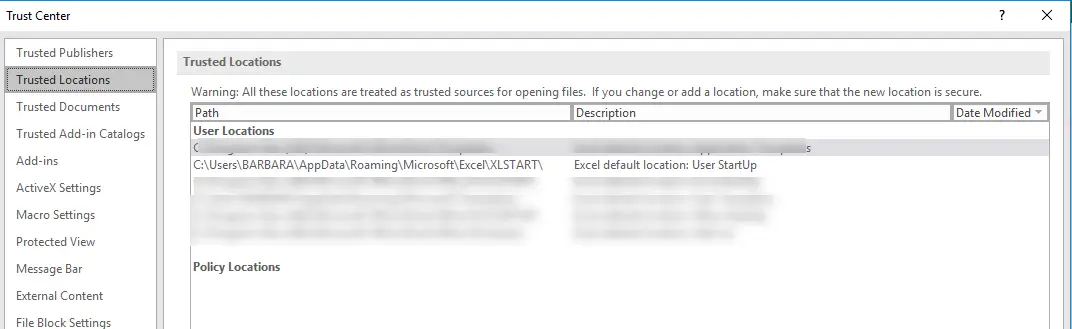
Create The Shortcut To Your Personal Macro Workbook In Excel.
I created a shortcut in the standard way on my desktop. But, first, take note of the location of the file. Instructions are below.
- Right Click on the Desktop.
- Create – New Shortcut.
- Type the File Path or browse to the location.
- Hit Next.
- Next, name the shortcut.
- Finally, Hit Ok.
It is as simple as that. You now have a shortcut to your Personal Macro Workbook on your desktop (or wherever you choose to put your shortcut).
What Next? Want More Tips?
So, if you want more tips then sign up for my Monthly Newsletter where I share 3 Tips on the first Wednesday of the month and receive my free Ebook, 30 Excel Tips.
Finally, to read all of my blog posts in the Macro Mondays series click on the link below. So, why not bookmark it?. Yes, it is updated EVERY Monday with the latest blog post.


