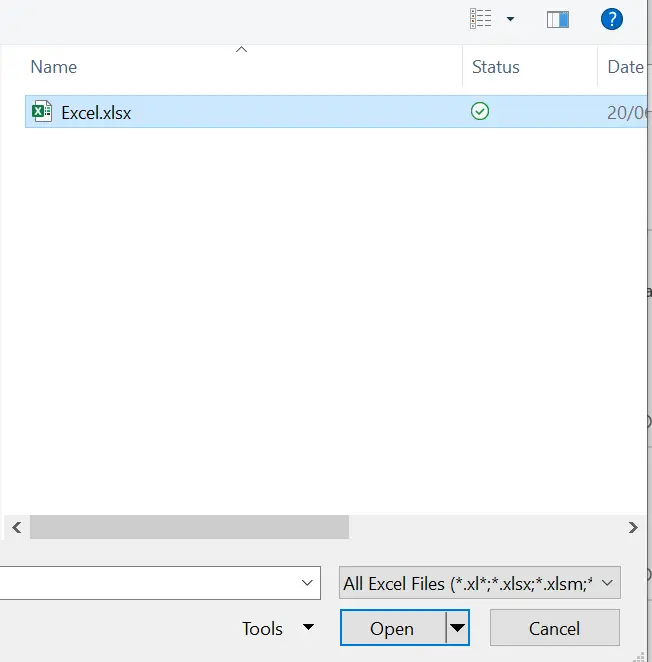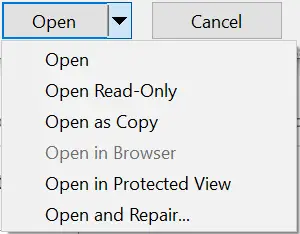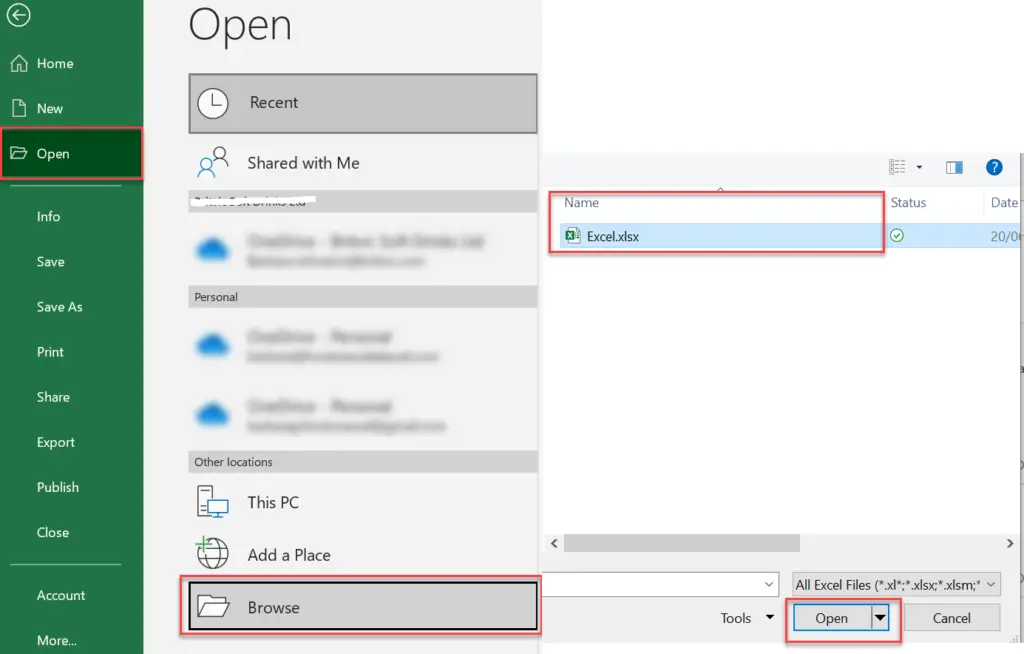Hello, Excellers. Welcome to another Excel Tips blog post in my 2021 series. I will show you a simple Excel trick to open a new version or copy your Excel workbook. Preventing any issues if you did forget to ‘Save As’ and rename your file, which would overwrite the previous file. Who has done not that in error, right?.
So, if you find these Excel Tips useful why not subscribe to my monthly newsletter where I share 3 Excel Tips on the first Wednesday of the month and receive my free Ebook, 30 Excel Tips. In addition, you will receive my free E-Book if you sign up. Yes, it’s all free.
So, this method of opening an Excel workbook is helpful if every time you open the workbook, you need to save a new copy. For example, it may be you are recording sales into a new workbook each day. You can leave the original workbook intact and save each new version as a new Excel workbook. Remove any concerns overwriting the original if you hit Save instead of Save As. It is one of many great Excel tips and tricks I like to share with users.
How To Open New Copy of Excel Workbook.
The way to do this is straightforward. It is just a slightly different way of opening a workbook. Follow the steps below.
- File.
- Open.
- Browse to open up the Open Dialog box. The extra options are in the Open button.
So, the options available are to open your Excel workbook are
- Open
- Read Only
- as Copy
- in Browser
- in Protected View
- Open and Repair
Logically, the Open as Copy is the option needed.
Let’s Walk Through An Example of Open As Copy.
For example, in the above screenshot, I have a file called Excel. It needs to be opened in a new workbook as I need to retain my original Excel file. The steps are below.
Open Excel | File | Open | Browse
Highlight the file in the options box, selects Open as Copy. The original Excel file will remain intact when you open it. Easy as that. FInally, job Done.