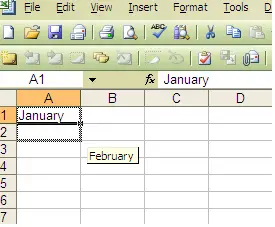[callout title=Summary:-]Excel Autofill feature can be used to populate a range of cells with either a repeat value, or with a series of numerical values, it saves time and human error and will impress your colleagues!!.You can autofill both vertically AND horizontally, this article will explain how..[/callout]
Let’s start with the basic autofill and as usual it is always easier with an example. So, open a new Excel document and enter he first value you want to begin of a series for example January.
If you have chosen a numerical first value for your series, you need to click the next cell you want in the series and type in the next value. The difference between the first and the second cell will allow Excel to determine how your series in incremented.
So, then select the first two cells you have entered your values into or in the case of the text value of the January date the first one and locate the ‘fill’ handle or the dark square in the lower right corner of the cell. When your pointer is over the fill handle it will change to this small dark square. It’s then really easy to drag the pointer to cover all the cells you want to display in the series.
You can drag horizontally or vertically, it works the same both ways. As you are dragging the fill handle Excel will display the next value in the series to allow you to determine where to stop your autofill.
Autofill Vertical
Autofill Horizontal.
So remember with numbers you need to enter the first two values of our series, with the increment you want Excel to continue, with a text value, the first in the series will do, for exmple January.