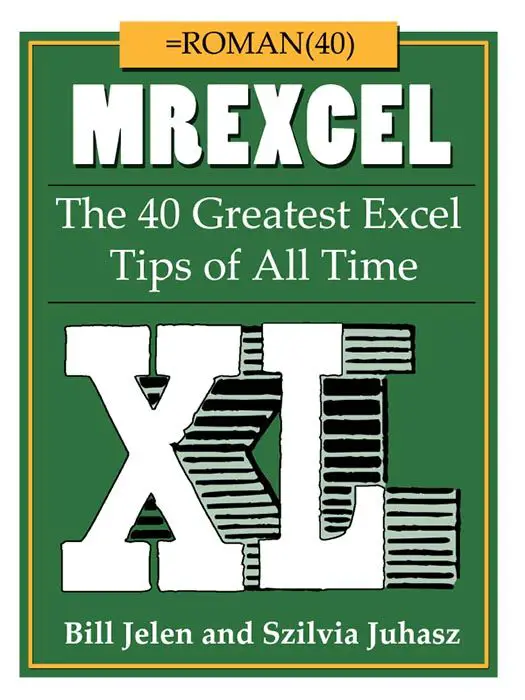Happy Friday Excellers, time for some Formula Fun.
Today a simple formula to conditionally highlight any policy numbers in our data set that are out of date.
Here is our data set. An extract of a list of policy details.

To enter the formula
- Highlight your cells.
- Home Tab
- Styles Group
- Conditional Formatting
- Hit New Rule
- Select Use A Formula To Determine Which Cells To Format

We are going to use the TODAY() function which returns the current date.
By adding in the formula below, which looks at the value in our first cell with the date we want to check, which is in cell C2 then checks if it is less than today’s date. If it is, then the conditional formatting applies. I have decided to highlight in overdue dates in orange.

- Hit Ok
- Select the range of cells you want the formatting to apply to.
- In this example it is C2:C6

- Hit apply and your job is done.

Want to watch the Video?