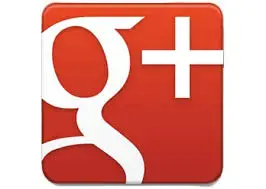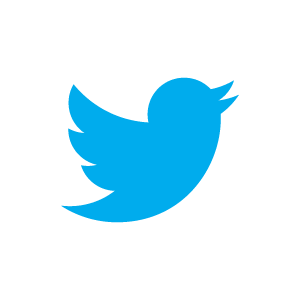Until you know this setting in Excel, it is difficult to see how you can have great looking static images on your Excel sheets. Being able to lock down your images on a dashboarrd for example to prevent them moving or expanding if you add or delete text, row or columns is essential.
I apply this setting equally to any charts, headings, text boxes so they remain as I want them to, even if the surrounding sheet changes in some way.
- Select your object- I say object as this can be a chart, image, text box or shape.
- Format- this can be chart, shape or autoformat depending on what you are formatting
- Select properties and then you need to select ‘Don’t move or size with cells’
- This simple setting locks down your images, charts, shapes in a couple of clicks
Try this method if you are having issues with making your Excel worksheet images remaining static. Don’t forget you can use it on your charts, shapes, textboxes etc etc.
Excel Charting Tip- How To Create A Sales Funnel Or Pipeline Chart
4 Ways To Add Data To Your Excel Chart
Quickly Paste Extra Data Into Your Excel Chart
Change Your Default Chart Type
5 Reasons You NEED To Know How To Build Excel Dashboards