Converting an Excel work sheet or work book to a PDF document is a great way of sharing content without allowing other users to amend your work.
From Excel 2010 onwards this is really easy to convert to PDF, even for Excel documents.
- Open the Excel document you want convert to PDF
- In the Excel ribbon select File then Save As
- If you have not already entered a file name then do so this stage
- In the Save As Type drop down box scroll down to PDF or hit the letter P on the keyboard to take you down to PDF

There are a few options to play around with in the next section before you share your document. Firstly you will see Author Name. This will be pre populated with the your name or the name that the current Excel program is registered with. Just click in the name area to add in another author name if you need to.
The Add Tags option – this will allow you to tag the document with key words to enable it to be found quickly, on your machine. There is also options for Title and a Subject if you want to record those features.
There are some optimisation options available in the next section. If you want to share the document online and make it available for download then you need to select the Optimise For Online option. This will allow great quality both printing and publishing online. If you want to just publish online and reduce the size of the file if it is of importance then the second option Minimum Size for Publishing Online will do just great.

You can also choose to take a sneak preview of your created PDF file then tick Open File After Publishing. You need to have Adobe Viewer in stalled the open the file for preview.
The next set of options are in the Options button. This where you decide exactly what you want to export in your Excel file.
In the Page Range area you can select
- All pages or
- Select a range of pages from and to
The Publish What area gives you the options of
- Selection
- The entire Excel workbook
- The active sheet or sheets
- An Excel table area
- You can also choose to ignore and pre set printing areas you may have in your document
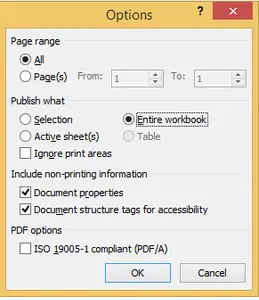
Just hit OK and that is job done.
Want To Watch The Video?

