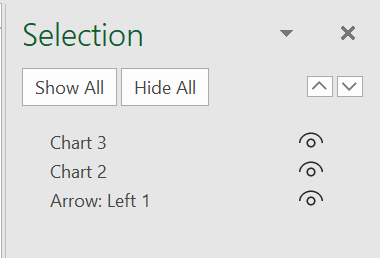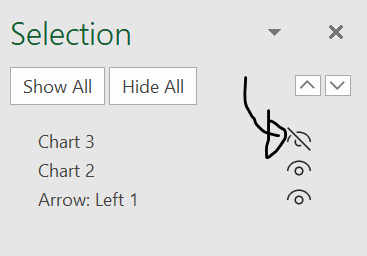Hello, Excellers. Welcome back to another #ExcelTips blog post in my #Excel series. Have you ever needed to hide an Excel chart, or how about some shapes?. Did you know there is an easy way to hide selected objects in your Excel Worksheet?. You can hide Charts, Shapes, SmartArt and images from users if they do not need to see them.
Here is a sample worksheet in Excel. I have two charts and a table. I need to hide Chart 3.
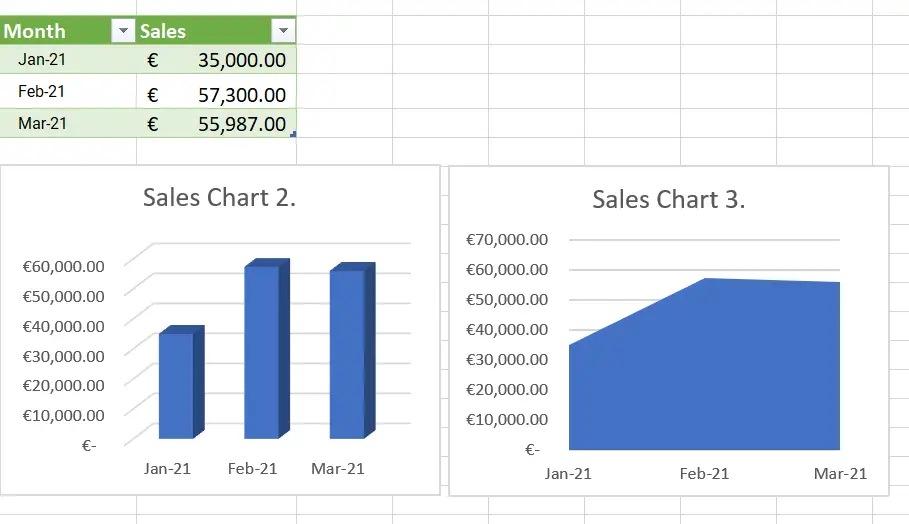
Once you’ve inserted shapes, text boxes, SmartArt graphics, images, or other objects, you can open the Selection Pane to keep track of them all. So, in my worksheet, I have a shape (arrow) and the two charts.
To find the list of objects follow the instructions below.
- Home Tab | Editing Group
- FInd and Select | Selection Pane
So, I need to simply click on the relevant object to hide or unhide it. Handy right?.
In this example, I need to click on Chart 3 to hide it. To make it visible again, click on it once more. An easy way to show or hide objects in Excel.
So, dont forget to join thousands of other Excellers who receive my FREE Excel newsletter every month. You will get my FREE Excel tips Ebook and three Excel tips every month direct to your Email.
More Excel Tips?
Do you want even more Excel tips?. How about reading all of my Macro Monday or Formula Friday blog posts?. Why not bookmark them. They are updated every week,