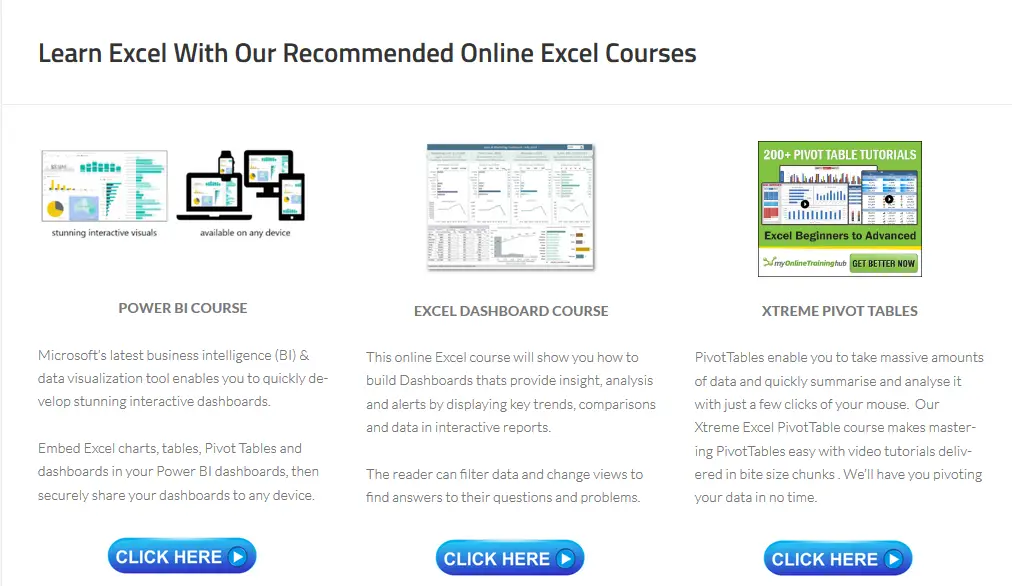Hello, Excellers. Welcome to #MacroMonday again. Today, I will demonstrate the process of renaming an Excel Macro. For some reason, you may need to rename one of your Excel Macros that you have already created. It is quick and easy to do. However, several places may need to be updated when renaming an Excel macro. This blog post will cover all of the areas you need to know. Follow the process.
For more Excel and VBA tips then sign up to my monthly Newsletter. I share 3 Excel Tips each and every month. When you sign up you will receive my free Ebook with 30 of my best Excel tips.
Renaming An Excel Macro.
- First, press ALT+F8. This will load up the Macro Dialog Box.
- Second, select the macro to rename from the list displayed in the Dialog Box.
- At this point the VBA editor opens automatically.
- Next, at the top of the Excel Macro, you will see Sub and then the next part is the Macro name. There is also a set of parentheses (brackets)!
- Change the name after the word Sub but leave the parentheses in place.
- The macro name is now changed. Close the Excel VBA Window.
A Few Points To Note On Renaming An Excel Macro.
So, you need to think about where else your Macro may be referenced. Some areas to consider are below.
- Is it the macro attached to a button or a toolbar?. You will need to change that name too.
- Does another Macro reference or call the Macro that you have just changed. You need to rename that too.
Renaming a macro in Excel is quick and easy. In this blog post, we’ve shown you how to rename an existing macro. Whether you’re renaming a macro from scratch or looking for ways to change your old macros, our tips can help get you where you need to be quickly and efficiently! Do any of these sound like they could work for what you’re trying to do? Let us know if not-we’re always here with answers when needed.

How To Excel At Excel – Macro Mondays Blog Posts.
Finally, don’t forget to SUBSCRIBE to the How To Excel At Excel Newsletter for more tips the first Wednesday of the month.