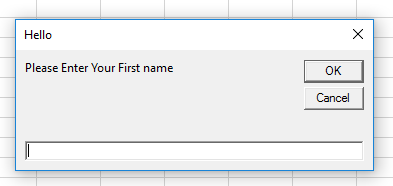Hello Excellers, time for some back to basics today on how to use the InputBox Function in Excel VBA. In this post we are going to cover the basics of the Excel VBA input box function. This function is used to get user input and can be very useful in your spreadsheets. We will go over how to use it, some of its features, and some tips on how to make the most out of it. So read on to learn more!
Why Use Input Box in VBA
Input boxes in Excel VBA are used to get input from the user while a macro is running. They are useful when you want to get a specific input from the user (e.g. a number, a text string, a date) and don’t want to use the standard input box that comes with Excel. Input boxes are also helpful when you want to give the user a choice of options to select from. For example, you could use an input box to ask the user which sheet they want to run a macro on. Input boxes can be customized to display different types of information, such as warning messages, instructions, or lists of options. When used correctly, input boxes can greatly improve the usability of your Excel VBA macros
Excel will display a very simple dialog box that asks the user for some input. The function returns whatever the user enters into the dialog box. It makes a great alternative to developing a custom dialog box if you only want to collect one value from the user to use in your code.
The Input Box VBA Syntax
Below is the syntax for the Excel VBA input box.
Inputbox(prompt, [title],[default])
Inout Box accepts the following arguments

Time to take a basic walk through with me. A simple example where we say hello to the user and ask for their first name to be entered into the InputBox. We have not supplied the optional argument of a default value.

When the user enters their name and clicks OK, excel assigns the value to the variable TheName.
That’s straightforward isn’t it?. So let’s go ahead and provide an example where we use the optional argument of a default value. In this case let’s use the default of ‘EXCEL USER’ All we need to do is add that default argument to our code.
The result is a default value, which the user can change.
That is the basics of the InputBox Function in Excel VBA.! We’ve shown you how to use input boxes in Excel VBA. With these instructions, you can create custom user interfaces for your spreadsheets. This will allow you to gather data from users more easily and efficiently.
If you want more Excel tips sign up to my YouTube channel to get instant access to my playlists.
Do You Want To Learn More Cool VBA Stuff?
Finally, if you want to see all of my blog posts in the Macro Mondays Series you can find them all in the link below. Why not book mark it?, Yes it is updated EVERY Monday.