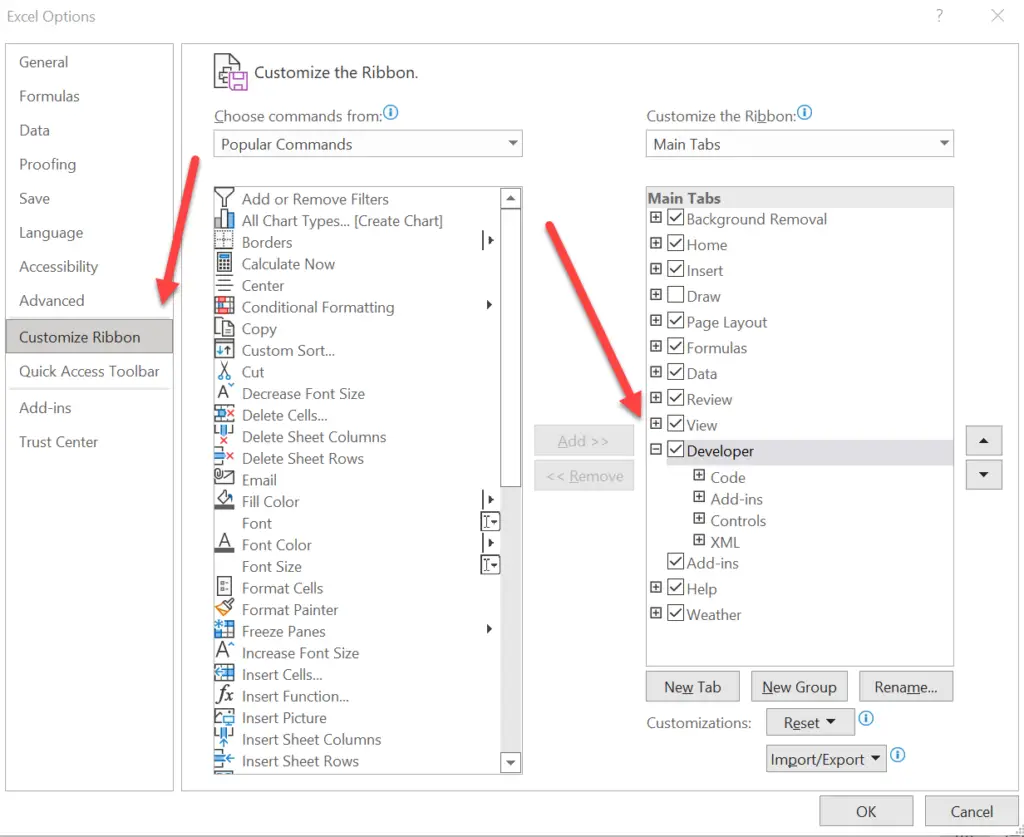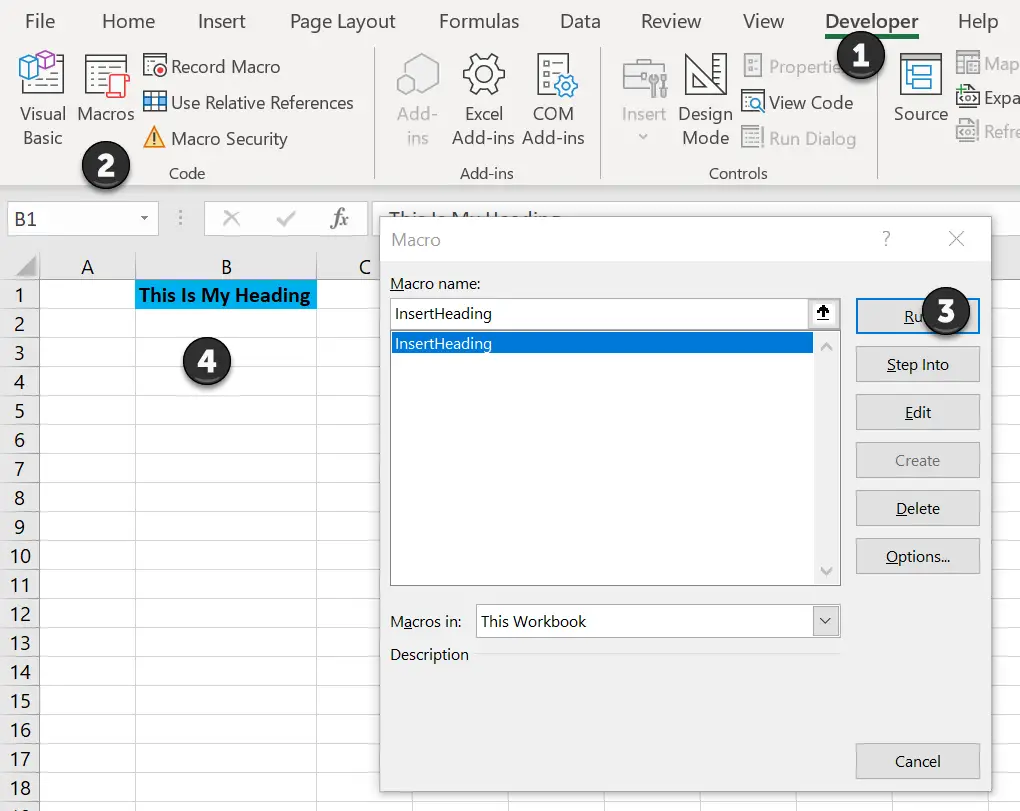You don’t need to be a programmer to write Excel macros. With just a little knowledge of how macros work, you can start creating your macros to automate tasks in Excel. You’ll need to use the Visual Basic for Applications (VBA) programming language to write an Excel macro. Don’t worry if you’ve never programmed before. VBA is easy to learn, and plenty of resources are available to help you get started. You can even use a macro recorder to record every keystroke so you can repeat your process repeatedly. In this article, I will walk you through the macro recorder, where most users begin their VBA journey to get up and running. Let’s get started on this tutorial for Excel macros.
Why Write Excel Macros?
Once you’ve written your macro, you can save it as an add-in or run it directly from Excel. You can also share your macros with other users so they can use them in their workbooks. Writing Excel macros is a great way to save time and improve your productivity. With just a little effort, you can create macros that automate repetitive tasks and make working with Excel more efficient. So why not give it a try? You might be surprised at how easy it is to get started.
Back To Basics What Is Visual Basic?
Visual Basic for Applications (VBA) is a programming language that can be used to automate tasks in Microsoft Office applications. One way to use VBA is to write macros. Macros are short programs written to automate repetitive tasks. For example, if you frequently need to format data a certain way, you could write a macro to do the formatting. There are two ways to write macros. The first is to record keystrokes in Excel and replay them. The second is to write your code.
To write a macro, you first need to open the Visual Basic Editor (VBE). The VBE is an integrated development environment (IDE) for writing VBA code. Access the Visual Basic Editor from the Developer tab in Excel (or any other Office application). Once the VBE opens, you can create a new module and start writing code. Visual Basic for Applications is a powerful tool that can save you time by automating tasks you regularly perform. By learning how to write macros, you can maximize your efficiency and productivity in Microsoft Office applications.
How To Create Your First Excel Macro.
Let’s start with the basics and your very first Excel macro step by step. So, to record a macro in Excel, open the workbook in which you want to store the macro. Then, click on the “Developer” tab.
You will need to enable this tab if you don’t see it. First click on “File,” then “Options.” In the “Excel Options” window, select “Customize Ribbon” from the list on the left. Check the box next to “Developer” and click “OK.”
Once you’re in the Developer tab, click on “Record Macro.” This will open up the “Record Macro” dialog box. In the “Record Macro” dialog box, you’ll need to give your macro a name. This can be anything you want, but try to choose something that will be meaningful and easy to remember. This macro inserts a heading, so the name is InsertHeading. Pretty simple right?.
Storing Your Excel Macro
You’ll also need to decide where to store the macro. You can store it in your current workbook or your Personal Macro Workbook. So, what is the difference?. It is straightforward. If the macro or code relates only to that workbook, store it in the workbook.
On the other hand, if it is a macro which could be used multiple times, for example, inserting a specific number of new worksheets or inserting a particular header of business then it makes sense to store it in your PMW. This way, the macro can be used the Excel application anytime I open. For more information on your PMW, please read my other blog posts below.
Creating and Updating Your Personal Macro Workbook
Why Is My Personal Macro Workbook Not Loading Automatically?
Create A Shortcut To Your Personal Excel Macro Workbook
If you want to assign a shortcut key to your macro, you can do that in the “Shortcut key” field. Once you’ve filled out all the information, click “OK.” You’ll see a message appear that says, “Recording macro…” This means that Excel is now recording your actions. You are right on track.
Record The Steps To Create The Excel Macro.
Now, perform the actions you want to include in the macro. For example, if you’re going to record a macro that enters data into a worksheet, do that. Enter your data, for example, a heading that you write many times over and over again. In this example, I have inserted the text “This Is My Monday Header”. (This is a straightforward example, but you get the idea).
Running Your First Excel Macro.
When you’re finished, click on the “Stop Recording” button in the “Code” group on the Developer tab.
You’ve now successfully recorded your first Excel macro! To run it, click on the “Run Macro” button in the “Code” group. You can also run it by pressing the shortcut key assigned to it if you choose to do so. How easy was that?
Viewing The VBA Code.
So, we successfully recorded and ran the macro to insert a text into our worksheet. Moving on, let’s take a look at the code that Excel writes when you record a Macro. This is the actual VBA code written in the background as you are recording keystrokes. To view the Excel VBA code, follow the simple steps below.
- Developer Tab
- Next, Code Group | Visual Basic (you can also press the shortcut ALT+F11)
- Double click module 1. Your code should be in this module
- View the recorded code
Recording this small Excel macro gives a very brief introduction to the Excel VBA code. In this article, I walked you through the basics of Excel macros. You should now feel comfortable creating your simple macros to automate tedious tasks in Excel. Macros can save you a lot of time and effort regarding repetitive tasks in Excel. They are also an easy way to learn programming basics. Most Excel users begin with the Macro recorder to get a feel for macros which is the demonstration in this article.
Finally, if you’re looking for more information on how to write Excel macros or want to learn how to create even more powerful macros, be sure to check out our other tutorials on Excel macro programming in the links below or my video tutorials on YouTube. Click the links below.
Absolutely not!. Recording and writing macros is really straightforward. Just start with the basics, like in this article.
VBA is very easy to learn, there are plenty of resources are available to help you get started. You can even use a macro recorder to record every keystroke so you can repeat your process repeatedly. Just dive right in!