Hello Excellers. Welcome back to another Excel Tip. Today I will show you how to fit longer text into Excel. This is a simple trick. I have been asked this question recently so thought it was worthy of a short Excel blog post.
Do you ever have a long line of text in Excel? It may look at bit like my screengrab below. Sometimes if you have a free text notes column or even longer names or addresses you end up with text running over multiple Excel cells.

So, if you look at Print Preview, you will see that the text is cut off.
- File
- Print Preview pane
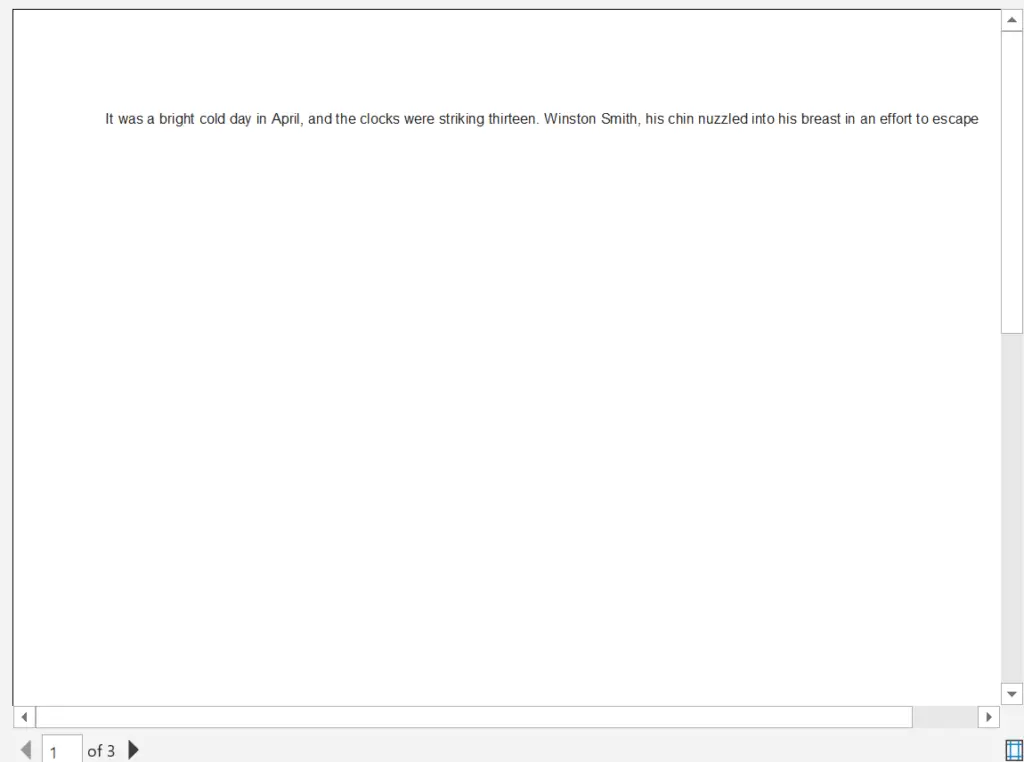
Wrap The Text.
To resolve this.
- Select the cell that contains your text
- Home Tab | Alignment Group
- Under the text Control Section tick Wrap text
Your text will now look like the screengrab below. It still does not look very user friendly at this stage even with the text wrap.
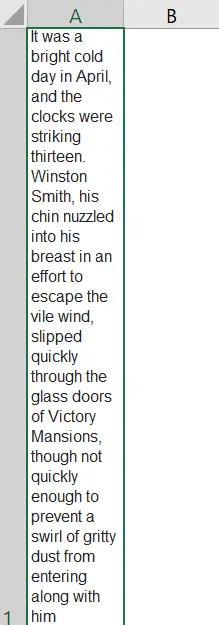
There is one final part of this Excel tip. So. all that is needed is to adjust the width of the cell.
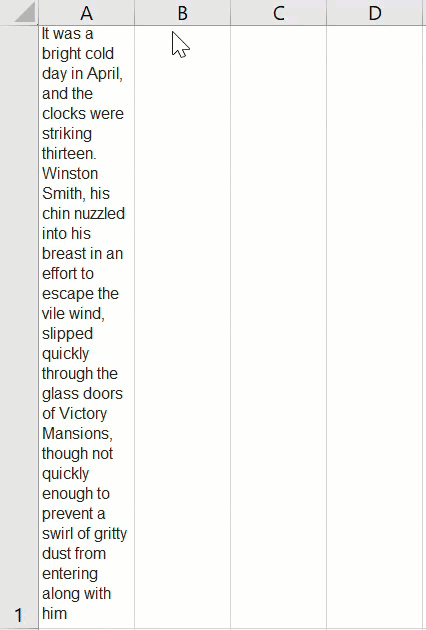
So, that is how to wrap or make longer text fit into an Excel cell. An easy solution to a common Excel question.
Want To Watch The Video?.
Want More Excel Tips?
So, if you want more Excel and VBA tips then sign up for my Monthly Newsletter. I share 3 Tips on the first Wednesday of the month. You will receive my free Ebook, 30 Excel Tips.
Want Excel Tip Videos?
Do you prefer to learn Excel by watching a video? I have my Excel Tips on my YouTube Channel. Why not check it out at the link below. Don’t forget to Subscribe and click the notification bell so you will be notified when I upload. (Every week).