Using Find and Replace.
- Open the Find & Replace by Hitting Ctrl+ F or Home Tab | Editing Group | Find & Replace.
- Select the Replace Tab.
- Type the value you want to find. In this example, it is 0.
- In the Replace box leave blank.
- Select the Options, button, ensure that ‘Match entire cell contents’ is ticked.
- Hit Ok.
- Only the cells containing ONLY 0 will be affected. Cells with any other content containing zeros will not be updated.
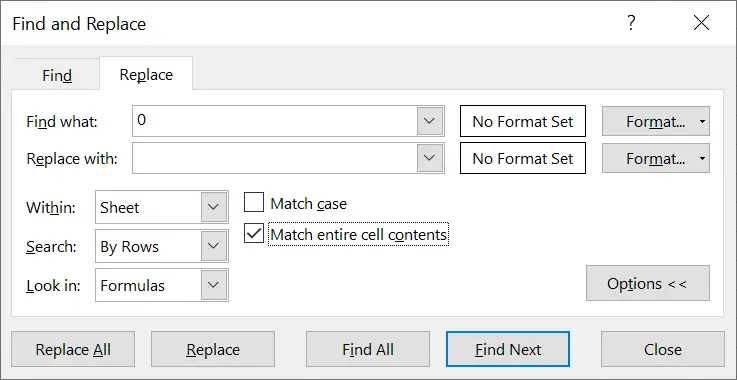
Other Related Excel Excel Tips.
Formula Friday -Delete Values From Cells While Keeping Formulas
Top 3 reasons for your Excel formula showing in a cell and not the result
If you want more Excel tips then sign up to my monthly Newsletter where I share 3 Excel Tips on the first Wednesday of the month and receive my free Ebook, 30 Excel Tips.
Likewise, if you want to see all of the blog posts in the Macro Mondays and Formula Friday Series Click The Link Below

