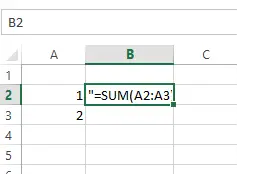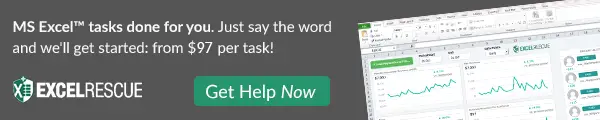Hello Excellers. Welcome to another blog post article in my #Excel series. When you create a formula in Excel, you may expect to see the result of that formula immediately show up in the cell where you typed it in. But sometimes, instead of seeing the result, you see the actual formula displayed in the cell. So what’s going on, and how can you fix it? In this blog post, we’ll look at why formulas appear in cells instead of the results and how to fix them. Stay tuned! You can also watch the video to accompany this article. Why not subscribe to my YouTube channel and get immediate access to all of my playlists.
So, you may have already come across this issue in Excel. If you have not, you probably will at some point. Yes, the mysterious case of Excel shows the formula not the result. Your Excel worksheet cell will look something like this below.
Let’s work through the possible solutions to this problem and the reasons Excel is behaving like this.
Reason 1. Show Formulas Option Is Enabled.
The first reason Excel shows formulas, not results, is that you have Show Formula selected. Yes, that is correct. Have you accidentally set the Show Formula Option? It may be the reason Excel is showing formulas rather than the result of the formulas. You may have accidentally hit the Excel shortcut CTRL+’. To return this to normal view try hotting CTRL+’ again. Show formulas are available on the Formula Tab | Formula Auditing | Show Formulas.
Reason 2. Something In Front Of The Equals Sign.
The second reason Excel maybe shows formulas instead of results is that there is a space or some other symbol before the equals sign. If this is the case, then Excel will treat the formula as text and not evaluate it as a formula. So, Excel displays the actual cell contents.
Reason 3. Cells Are Formatted As Text.
So, if the formula looks good and you have checked for reasons one and two, there is another reason. Check that your cells’ formatting is not set as text. If your cell formatting is set to text then Excel will treat the formula as a text string. So, instead of evaluating the formula and generating the result. A text string of the formula is displayed. This however is a really easy fix, select the cell and reset the formatting. First, set the format to General, try changing the cell mode to edit (click in the formula bar or use F2, then enter. Excel will recognise the formatting change, resolving the text formatting issue
We hope this article was helpful in explaining why your Excel formula is not displaying the result you expect. If you have any further questions, please don’t hesitate to leave a comment and ask questions.
Need An Excel Problem Solved?. Try Excel Rescue.
Dont forget to sign up to the Excel at Excel Newsletter for THREE FREE Excel tips every month. Just click on the Sign Up Form to the right or use the link below.