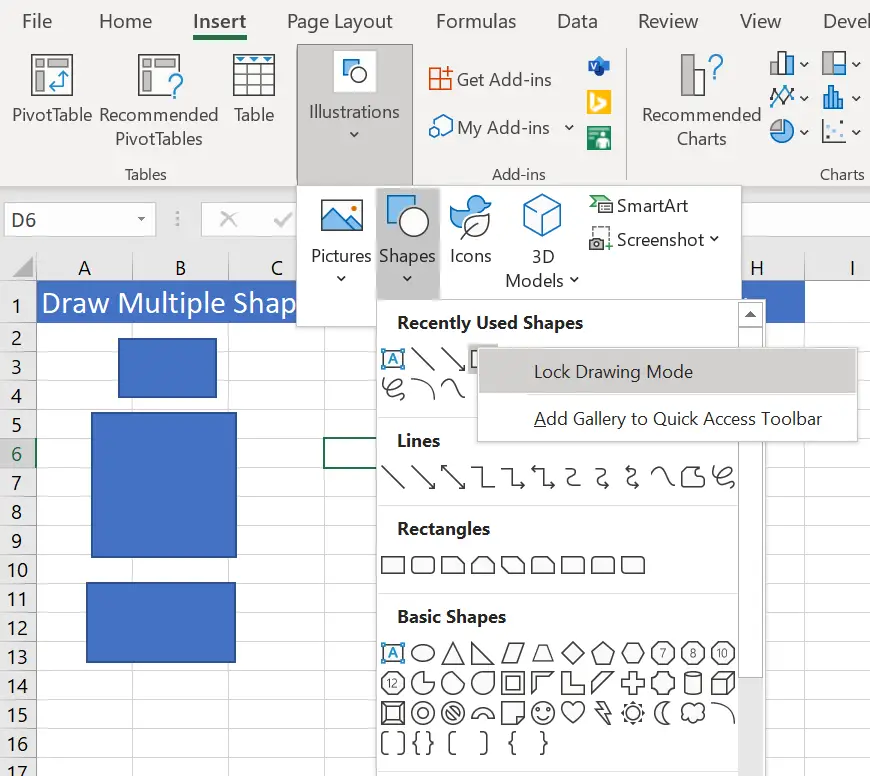Hello Excellers. Welcome back to another blog post in my #Exceltips series. Do you draw shapes in Excel for flow charts or diagrams in Excel?. If you do then this Excel trick may help speed things up. Did you know you can use the Lock Drawing Mode feature to draw multiple shapes one after another? This saves time. A lot of time.
So, use lock drawing mode instead of going back to Insert | Illustrations | Shapes and selecting the shape to insert every time. Simply, follow the process below.
Excel 2016/365 onward
- Insert Tab.
- Illustrations.
- Shapes.
- Right-click on the shape you need.
- Lock Drawing Mode.
- Draw the first shape
After selecting Lock Drawing Mode. Continue to draw the same shape over and over again by right-clicking. The duplicate shape is created. To generate different size shapes, then draw another shape. When all shapes have been created, reverse the process and unselect Lock Drawing Mode.
So, that’s it. The mode has been returned to normal. I find this mode equivalent to the double click format painter way of working. How about you?. Did you know about this Lock Drawing mode? So, if you are looking for a way to speed up the process of drawing shapes in Microsoft Excel, then this post is perfect for you.
For more Excel tips and Macro tricks, bookmark my full set of tutorials. I update these pages every week. The links are below

Even More Excel Tips.
Finally,do you want to watch this Excel tip video of how to draw multiple shapes in Excel?. Click the link or head over to my YouTube Channel to get instance access to my playlists of Excel tips. Just hit the subscribe button and the bell. You will be notified when I upload a new Excel tip video.