Hello, Excellers, welcome to another #formulafriday blog post in my Excel Series. Today, let’s look at a simple way to find out where you have saved your file. If you cannot remember the exact file path, using the CELL function in Excel will solve this problem.
So, did you know that this is one of the FREE tips I shared directly with my subscribers‘ inboxes every month?. So, why not sign up for my Newsletter and get fresh Excel tips every month?
Why Don’t You Use File | Save As?
Well, yes, you probably are saying I could use the File | Save As process to save the file again. Yes, that is correct, but using the CELL function on your worksheet can act as a permanent reminder on your Excel worksheet of the file save location you have chosen for your Excel file. So, use the CELL function as a once-off or have a reminder at the top of your Excel worksheet.
Introducing the CELL Function.
The CELL function returns information about a cell’s formatting, location, or contents, and its syntax is straightforward.
=CELL(info_type, [reference])
Where
info_type – this is a text value that specifies what type of cell information is required. This is a required argument. The list below shows the possible values of the argument and corresponding results.
reference – the cell that you want information about. This is optional. If left out, the information specified in the info_type argument is returned for the last cell that was changed. If the reference argument is a range of cells, the CELL function returns the information for only the upper left cell of the range.

In this example today, I will use the “filename” value highlighted in the above graphic. Excel returns the full file path of the current workbook as text in the cell that contains the function. Empty text is returned if the file has not been saved previously.
So, let’s take a look at an example with my current file. The first argument of “filename” is used, returning the full file path. The name is New Worksheet, and I am currently working on Sheet4. How easy was that?.
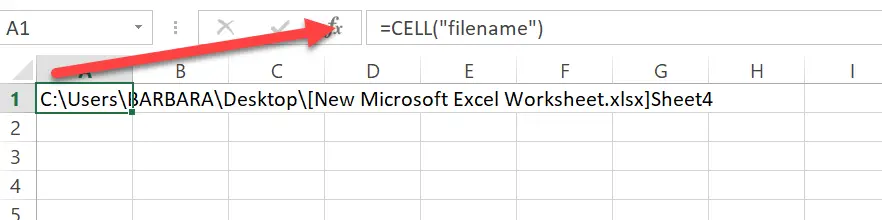
If you want more Excel and VBA tips, then sign up for my FREE monthly newsletter where I share three free Excel tips. When you sign up you will get my FREE Top 30 Excel Tips E Book.
More Excel Tips.
Finally, don’t forget to bookmark my Macro Mondays and Formula Friday pages. They contain all of my next Excel tips and are updated every week.


