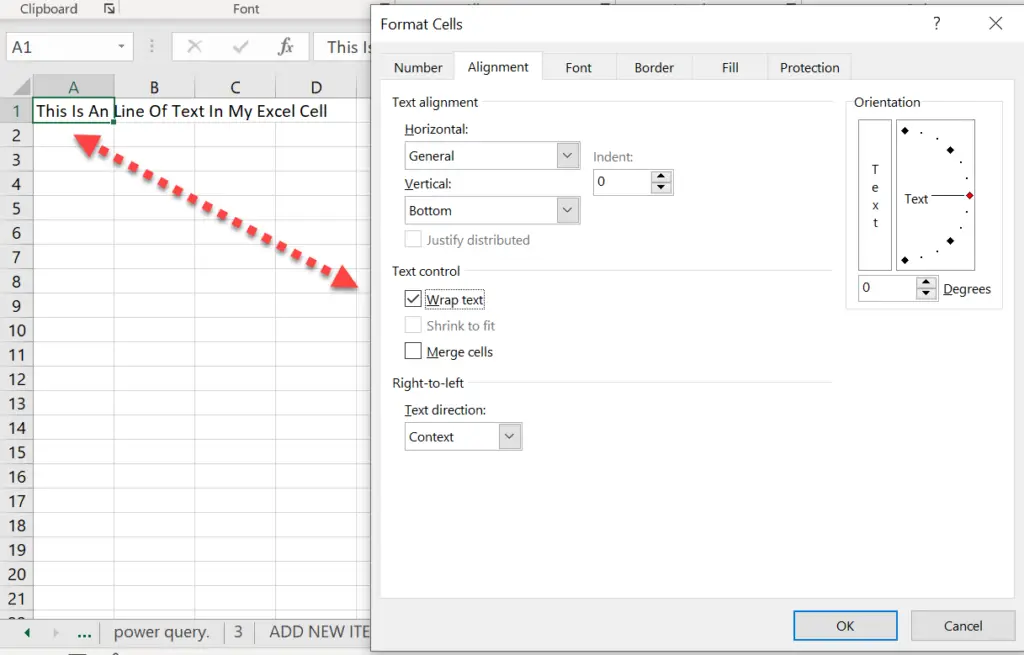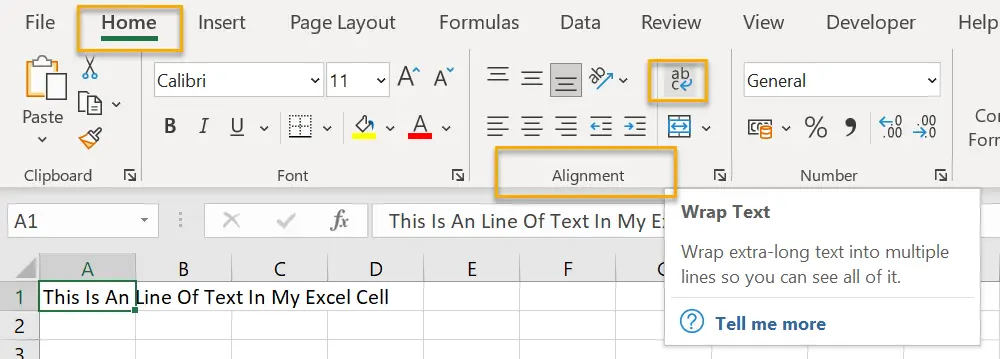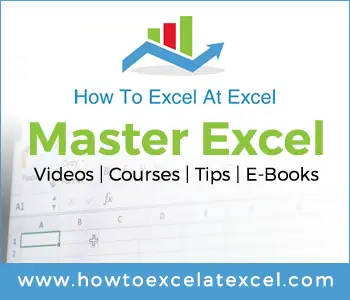Are you looking for a way to quickly add multiple lines of text into an Excel cell? If so, you’re in luck! In this post, we’ll show you how to do it. So keep reading to learn a few methods to insert multiple lines in an Excel cell. They slightly differ in the process. Just choose the one that suits your situation.
So, if the text you are typing into your Excel spreadsheet is longer than one cell, choose to wrap your text or insert completely new lines into the cell itself.
Method 1. Text Wrapping To Type Multiple Lines In An Excel Cell.
So, for the text that is longer than your Excel cell, you can enable text wrapping that allows multiple lines in your Excel cell. First, type your text into the cell then follow the simple instructions below.
- Right-click on the cell
- Format Cells
- Select The Alignment Tab
- Tick Wrap text
Alternatively, select the Home Tab | Alignment Group | Wrap Text. Both achieve the same result..
Method 2. Use the Alt + Enter Keys To Insert Multiple Lines In Your Excel Cell.
This second method slightly differs as it will insert an entirely new line rather than just wrapping the text. This method is helpful if I have bullet points or date-specific text lines.
So let’s see a simple example. You can also follow along with the Excel video below.
In cell A1, type ‘This Is An Line Of Text In My Excel Cell’. You can see that the text is probably longer than the cell characters. If you press the enter key, Excel will not insert another line of text but move to the column’s next one. Moving to the cell below is the expected behaviour of Excel. So, to insert multiple lines in an Excel cell, hit CTRL+Enter at the end of your first line of text. Excel now begins on a new line and has inserted a completed separate new line to work with.
I hope you found this article useful to solve how type multiple lines in an Excel cell. If you did please leave a comment below.
More Excel Tutorials.
If you want to access to all of my blog posts, tutorials and video then bookmark my Formula Friday and Macro Monday pages. I update them weekly. Alternatively subscribe to my YouTube channel for instance access to all of my Excel playlists.
Don’t forget to sign up to my monthly Newsletter. Already thousands of other Excel users receive my three free Excel tips. Once you sign up I will send you my to 50 Excel tips Ebook at no cost. Click the button to the right or the link above or below. See you on the inside for lots of awesome Excel stuff.