Hello, Excellers. welcome to another blog post with an #exceltip in my 2019 #formulafriday series. Today I want to share with you how to carry out a calculation with no excel formula, and no addition of extra helper cells or columns. Let’s say that we need to add 5% to our sales targets for the new financial year. We do not want to have to add helper columns. It’s really easy.
The Excel Paste Special Functionality can save us a tonne of time. One of its great features is OPERATIONS and this can really quickly perform mathematical calculations.

So, let’s take a look at an example. I have sales values for 2018 Quarter 1. I have been asked to generate targets for 2019, which are simply last years sales value with a stretch of 5%. The value of 1.05 is placed in a nearby cell. We will be using this value in a minute.

Instead of inserting a helper column to aid this calculation simply follow the simple steps to use PASTE SPECIAL to multiply.
How To Multiply Using Paste Special
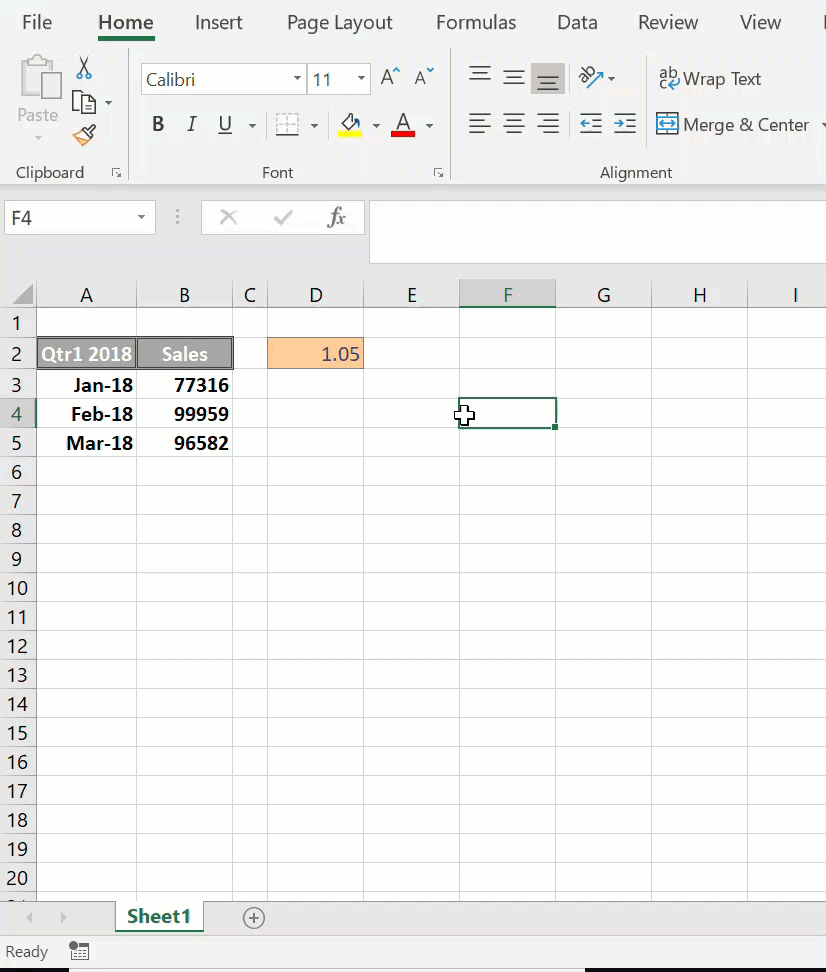
- Copy the cell value you want to multiply by. In this example, it is cell D22.
- Select the range of cells you need to multiply this number by. In my example, it is B3:B53.
- Select the Home Tab | Clipboard | Paste Special
- In the Paste Special Dialogue Box select Multiply
- Click Ok. Your new numbers will be updated
- If you are mad for the Excel Keyboard Shortcuts then you can use the following- Alt + E + S to Open the Paste Special Dialogue Box
- Alt + E + S + M to use the Multiply Operation
Have you used this method before?
What Next? Want More Tips?

So, if you want more top tips then sign up for my Monthly Newsletter where I share 3 Tips on the first Wednesday of the month and receive my free Ebook, 30 Excel Tips.
Do You Need Help With An Excel Problem?.
I am pleased to announce I have teamed up with Excel Rescue, where you can get help FAST.


