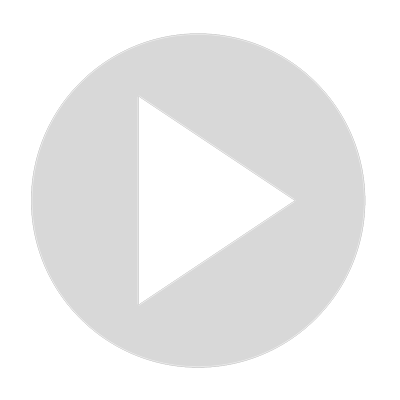Excel Tip How To Set Stable Widths On Excel Pivot Tables
****SUBSCRIBE****** to my Excel at Excel newsletter 3 FREE Excel Tips every 15 days http://www.howtoexcelatexcel.com ------------------------------------------------------------------- Website http://www.howtoexcelatexcel.excel.com Twitter https://twitter.com/howtoexcelatex Pinterest http://www.pinterest.com/howtoexcelatexc/ ------------------------------------------------------------------------- Do you need to have your columns widths static, so when you refresh your Pivot Table it remains just as you want it to?. This is really easy in Excel and something I use all of the time when I have my Pivot Table looking just how I want it and I do not want it to change!, First, create your Pivot Table •Click on any cell in your data set you want to use in your Pivot Table •On the Insert Tab, hit Pivot Table •The Create Pivot Table Dialog box will appear as Excel automatically selects the data set for you •Click Ok •The Pivot Table field list will appear •Select the Field you want to appear in Rows