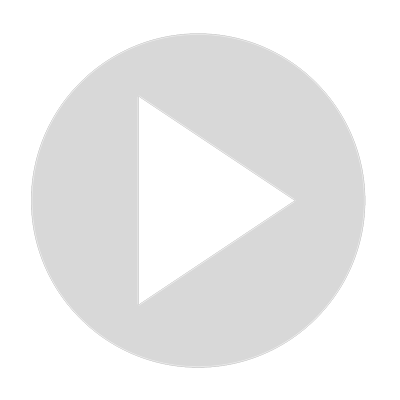Resize Rows And Columns In Excel. 5 Ways To Do It!
In this video, I demonstrate five ways to resize row height and column width in Excel. I cover them in turn, so follow along. Method 1. Use The Mouse. This is probably a method you have used before in changing row heights or columns widths. The method is the same for rows and columns. Hover your mouse over the edge of the row until the mouse cursor changes. You can now click and the current row height is displayed. Drag your mouse until the size is perfect. Just repeat this process for the columns. This works for one, a few selected, or all rows and columns. Method 2. Double Clicking. This is a very simple way to adjust row heights and columns widths. This is normally used when you have contents in Excel cells and need the contents to fit the cells. Hover over the edge of your row until the mouse cursor changes. Double click the mouse, and it will auto fit to the cells contents. This also works for one, a few selected, or all rows and columns. Method 3. Using the Menu Tabs. The columns and rows can be adjusted by selecting the Home Tab, then the Format option in the Cells Group. This gives access to all above the above three methods from a menu selection. Method 4. Copy and Paste Column Settings. This method simply uses the copy and paste features in Excel. You can copy the entire cell content as well as the Row or Column setting, or isolate just the Row or Column settings. Nice method if you just need to take the setting of rows and columns. Method 5. Paste Special Yes, you can copy the columns settings by using the ever so useful Paste Special options. Just select the column or a cell in the column you want to copy the with setting. Select the cell or column you want to adjust. Hit Paste Special and select Column Widths. There is also an Excel shortcut for this. Alt+E,S then hit Columns widths. I hope you enjoyed this Excel tutorial. 🔗 Check out my #exceltips playlist: